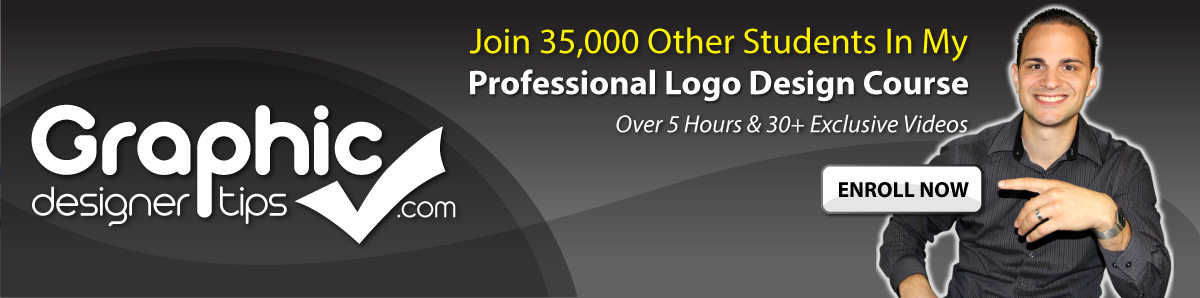Using The Scale Tool Makes Everything Flow
In so many cases with Adobe Illustrator there are many ways of attaining a desired effect. When it comes to transforming any elements the same is true. In this video tutorial, graphic designer tips will teach you how use the SCALE TOOL to get the exact transformation you are looking for.
USING ONLY The Transform Tool
When we wish to increase or decrease the size proportions of an element, the normal thing to do would be to highlight all of the elements and then scale accordingly using the transform boxes.
Yes, this is one way of doing this, but if you have strokes and effects on any elements and you transform them, things are going to get messy.
To make this really simple to understand, picture having a logo that is 5″ x 5″, and there is text on it with a 5pt stroke. Now, say you transform that logo down “the usual way” to now have that logo fit inside a business card size. You may have to scale that logo down 75%, but when you do this and it’s 75% smaller, you will notice that there is still a 5pt stroke on the text.
Try it for yourself and see how incorrect it looks or look at the image above.
Using The Scale Tool
Keyboard Shortcut (S) If you are scaling an element with a stroke or any kind of effect like a drop shadow, you MUST use the scale tool.
You must first highlight every element you wish to scale and then double click the scale tool in the main toolbar. You will see some very simple options in there, but you must make sure you check the box at the bottom that says “Scale Strokes and Effects.”
The video tutorial above can help you much more with this.
Let me know how this helps! 🙂