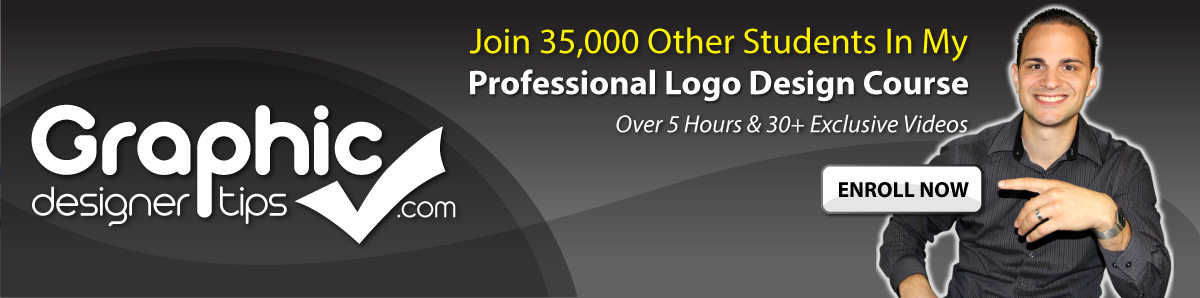In this video tutorial Graphic Designer Tips will show you exactly how to work with a single image or multiple images in your creative layout. Basically, you have two choices:
- Link images in your layout
- Embed images in your layout
Linking Images VS Embedding Images
Make sure your are linking your images. Whether you are working on a PC or a MAC you will learn that you can drag images from your desktop or any folder into your Adobe Illustrator software.
If you have a blank white canvas on your screen and you drag an image straight onto it, you will notice that the image will appear in the link area.
If you drag an image straight into illustrator and not onto a blank canvas it will automatically embed the image because there is no document to associate it with.
First go to Window > Links
Notice in the image below you will see 4 linked images associated with this postcard layout.
- The first link called Blueprints.jpg is a linked image that rests in the background with a low transparency of 20%.
- The second link called House1.psd is a linked image that is on the top right of the postcard.
- The third link called House2.psd is a linked images that is on the top left of the postcard.
- The Fourth link called Blueprints.jpg is the same image as the first linked image, but is on the other side of this card which is on another layer. Notice the icon to the right of the Blueprints.jpg. This icon says that this image is embedded.
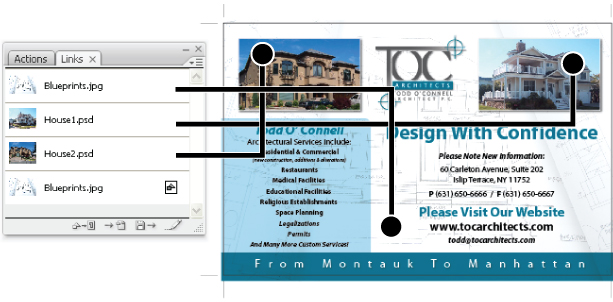
Embedded images can make files much larger and they can also make it complicated when trying to edit. Check out the video below to see the rest of the options for linking images.